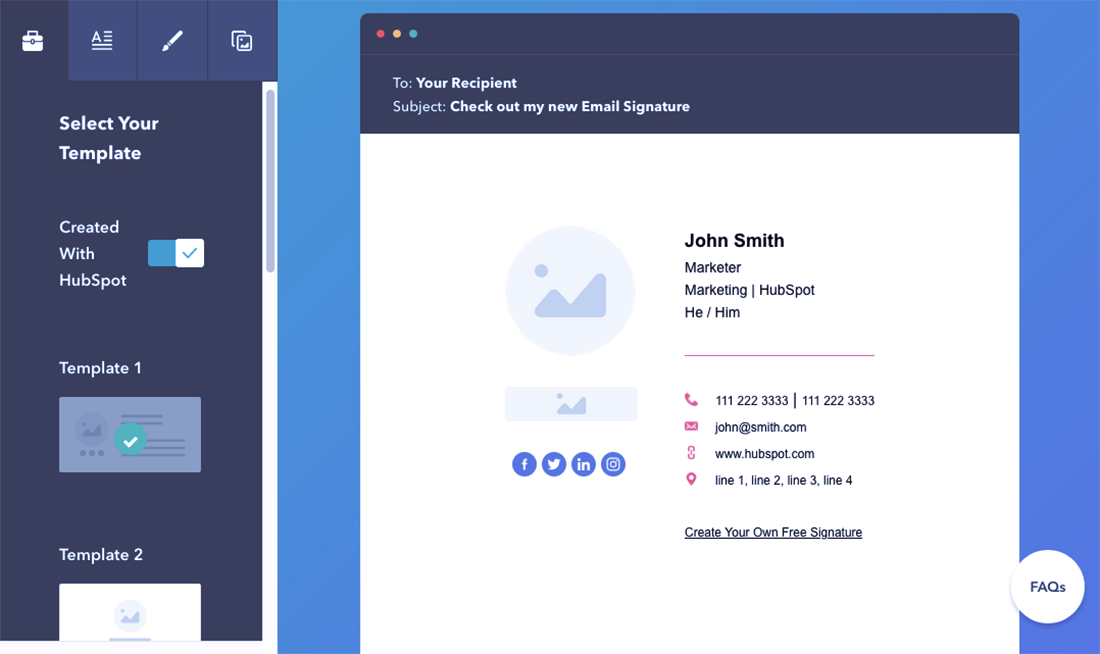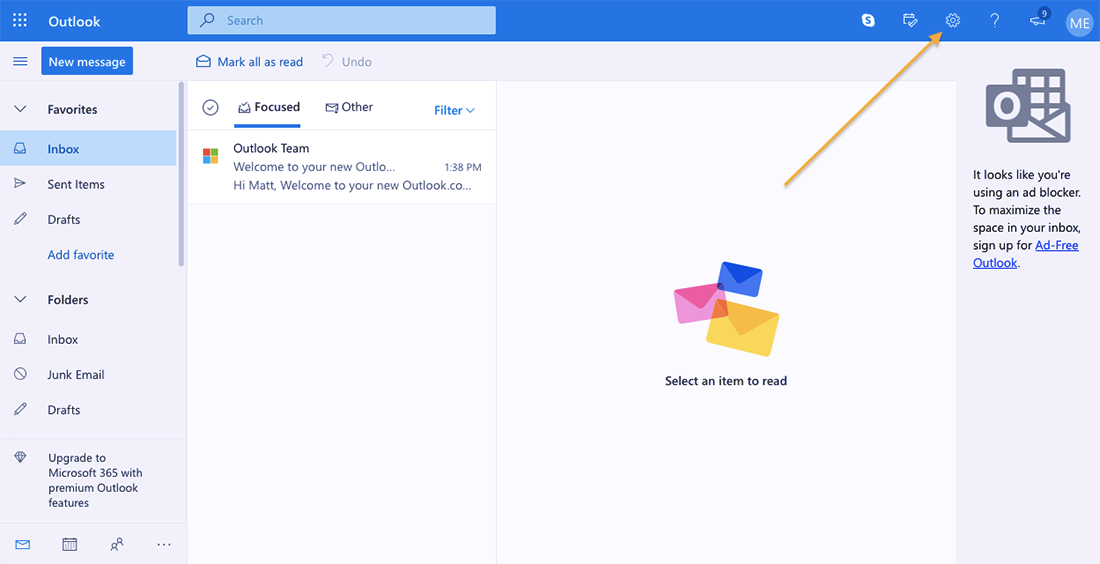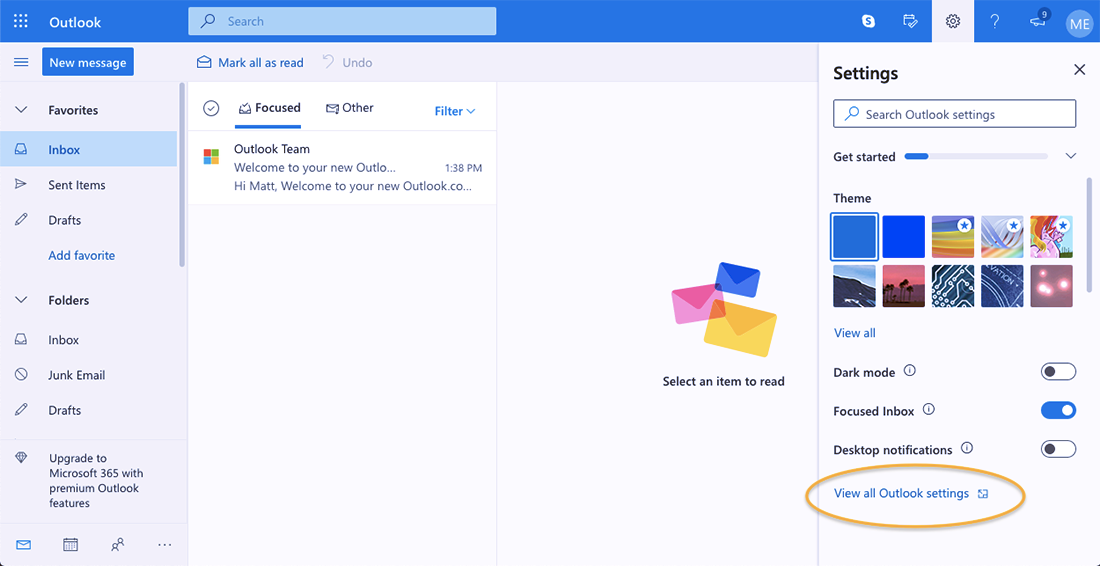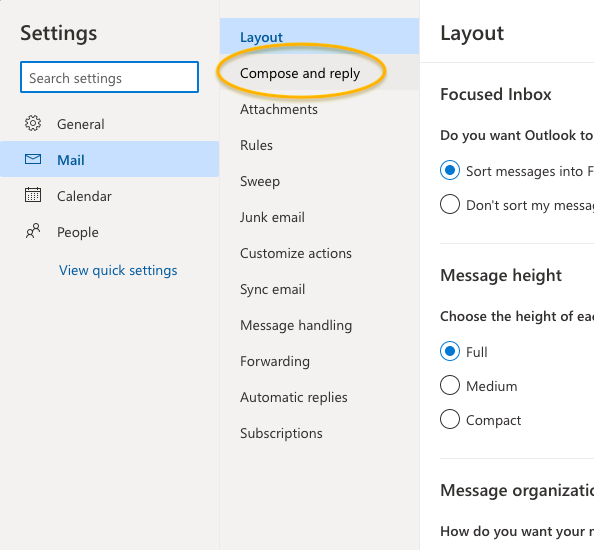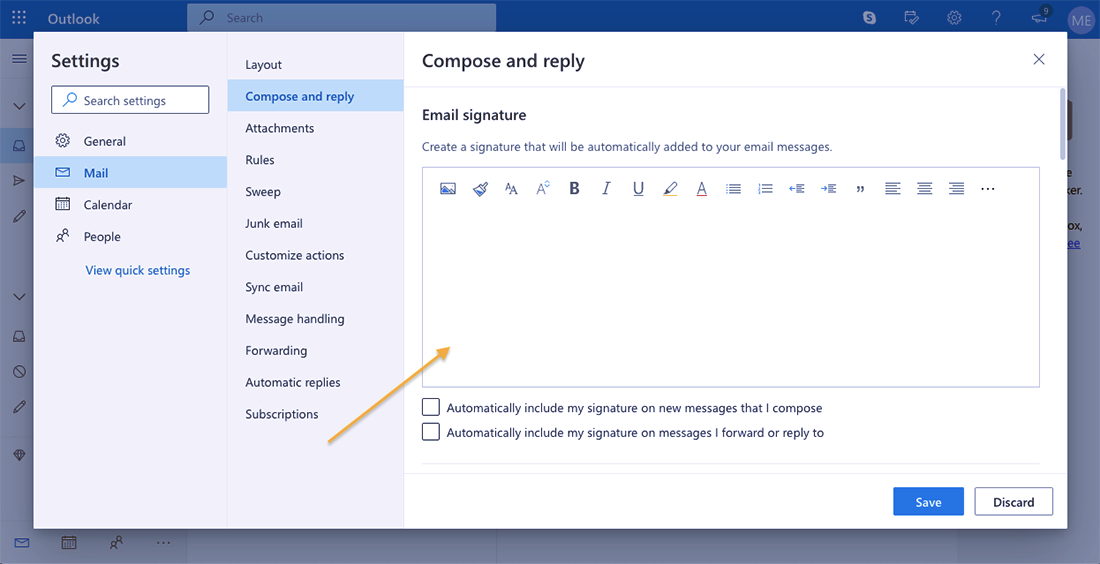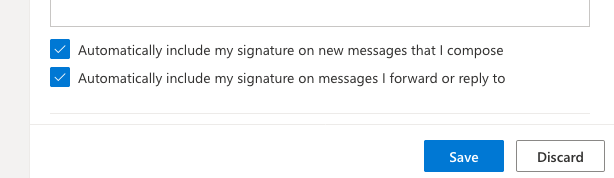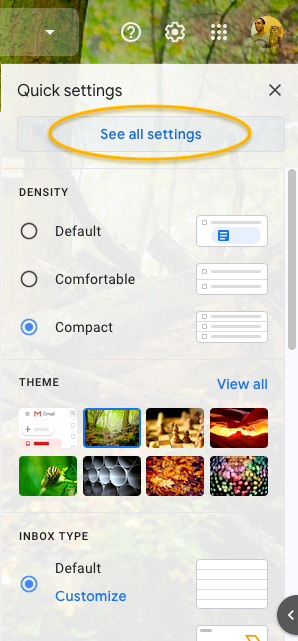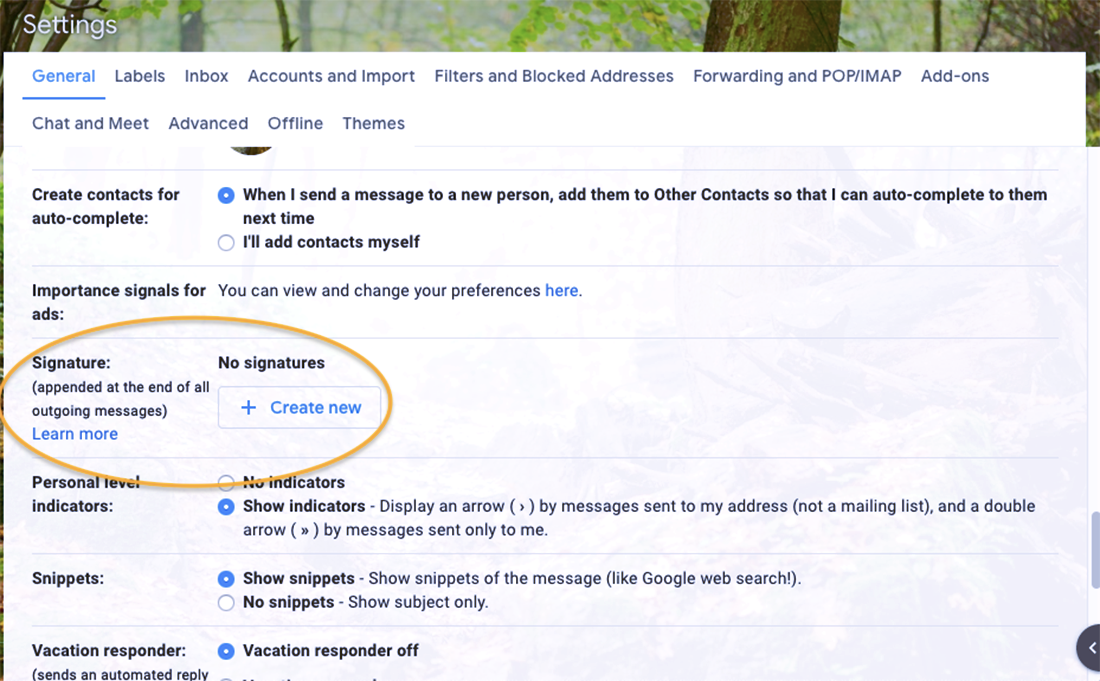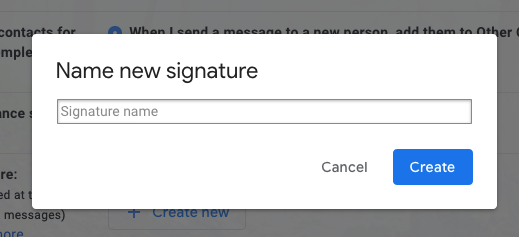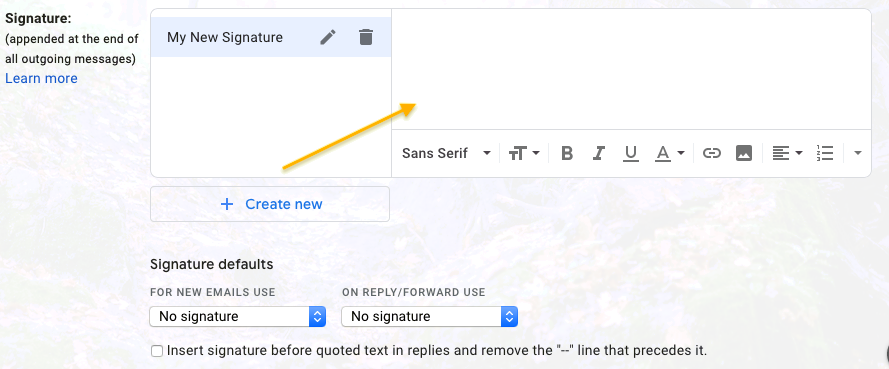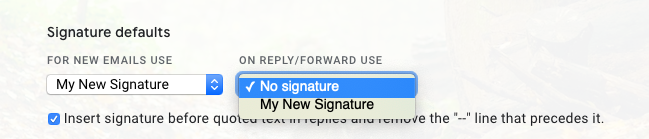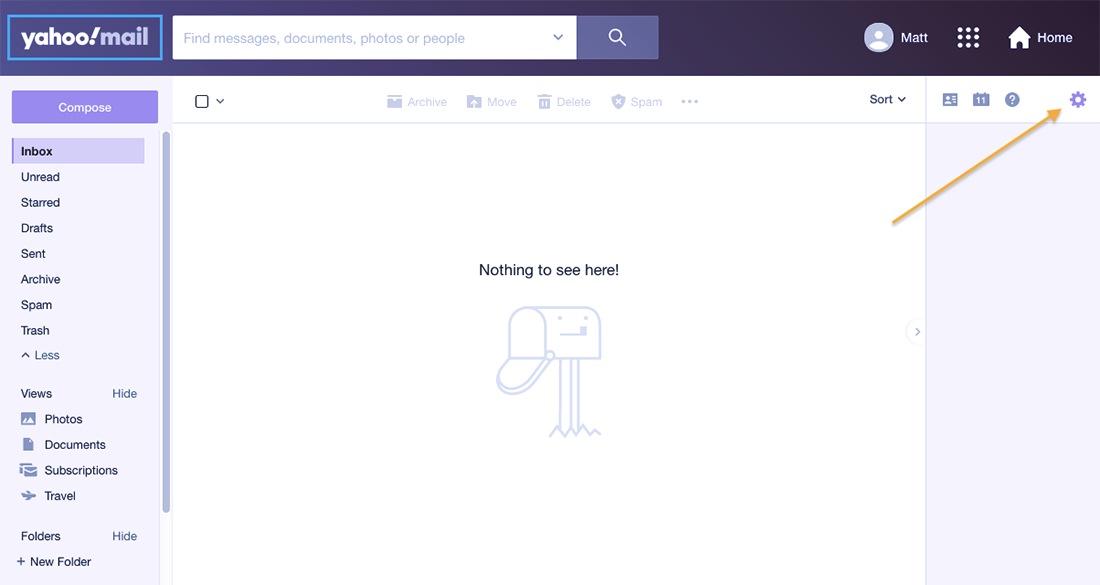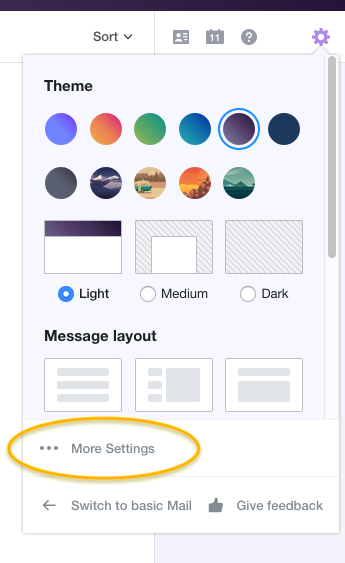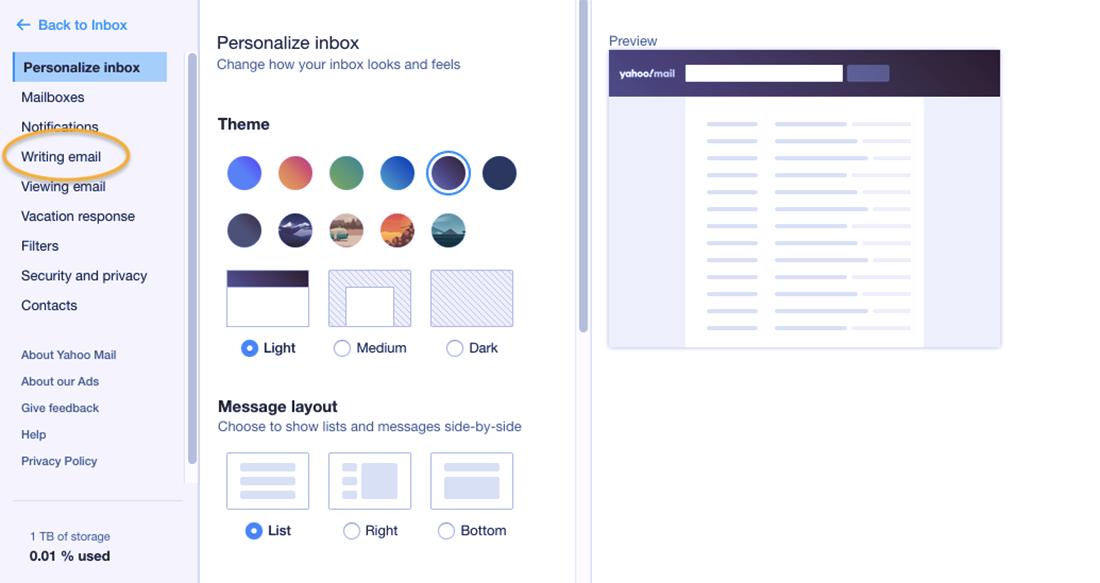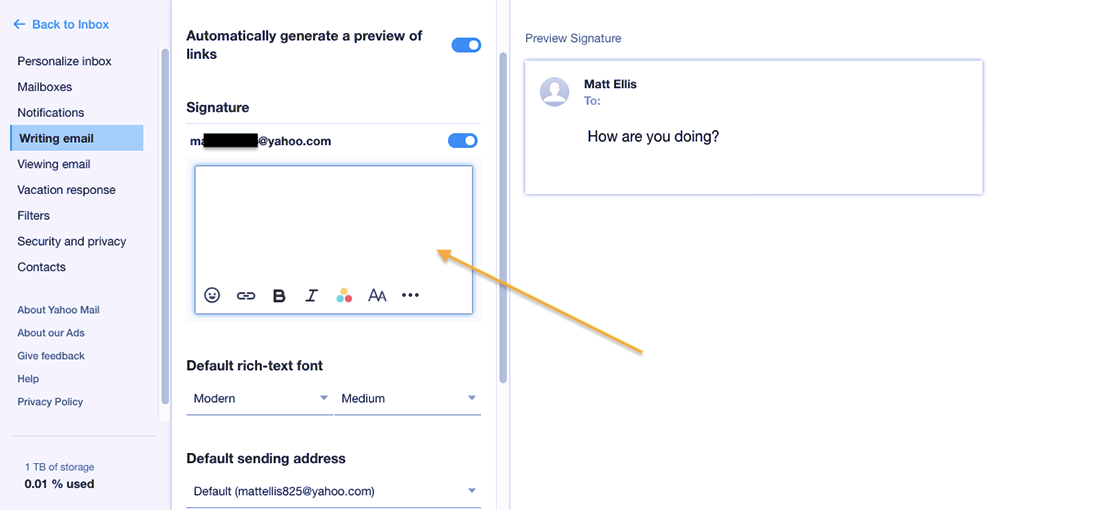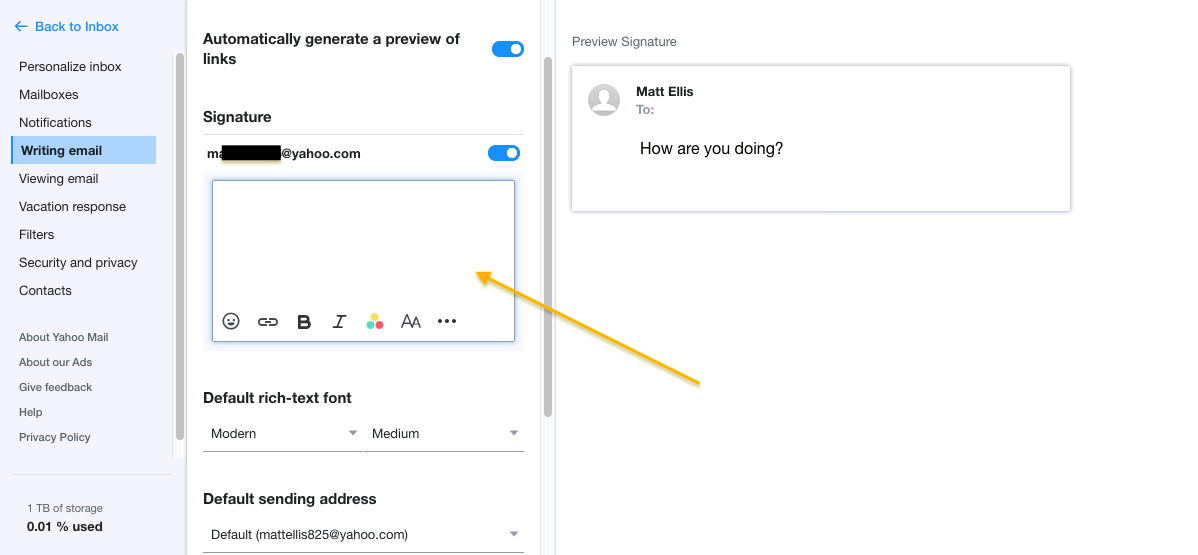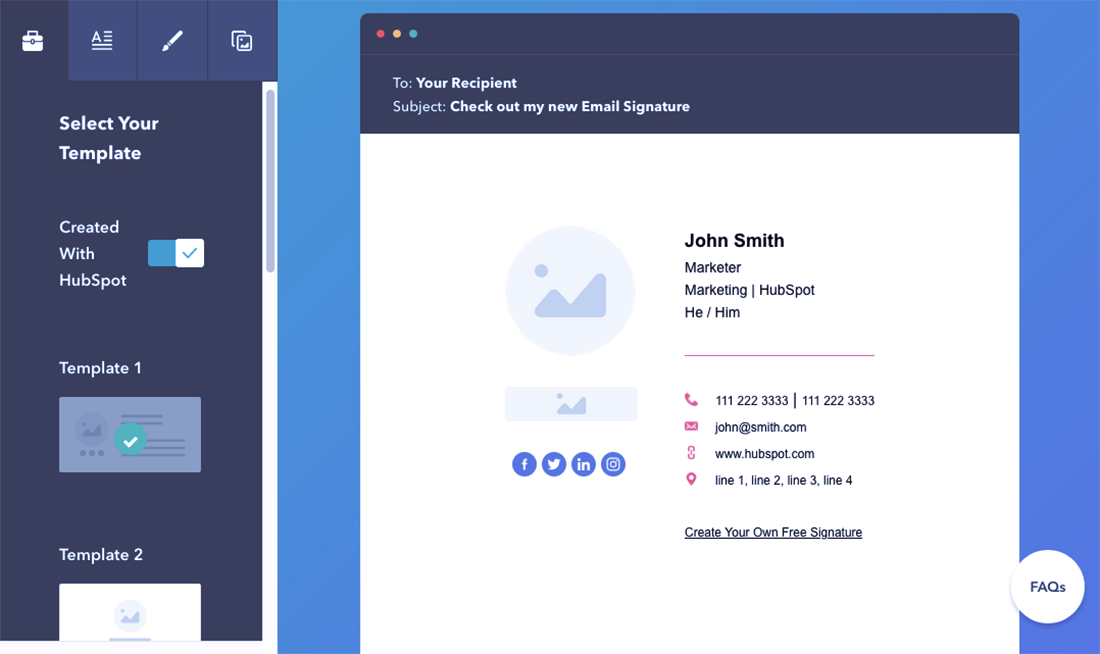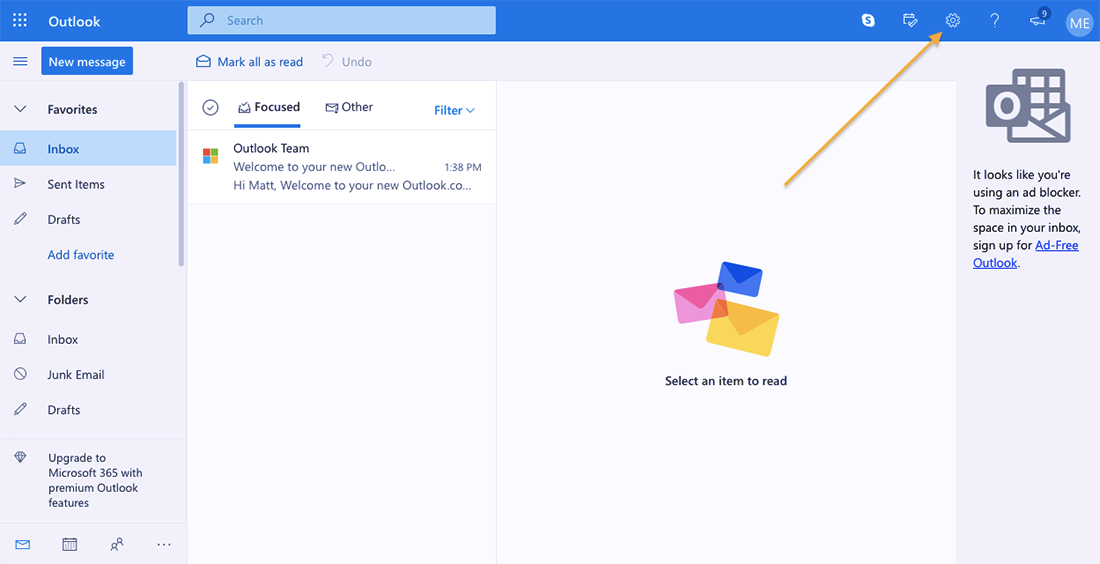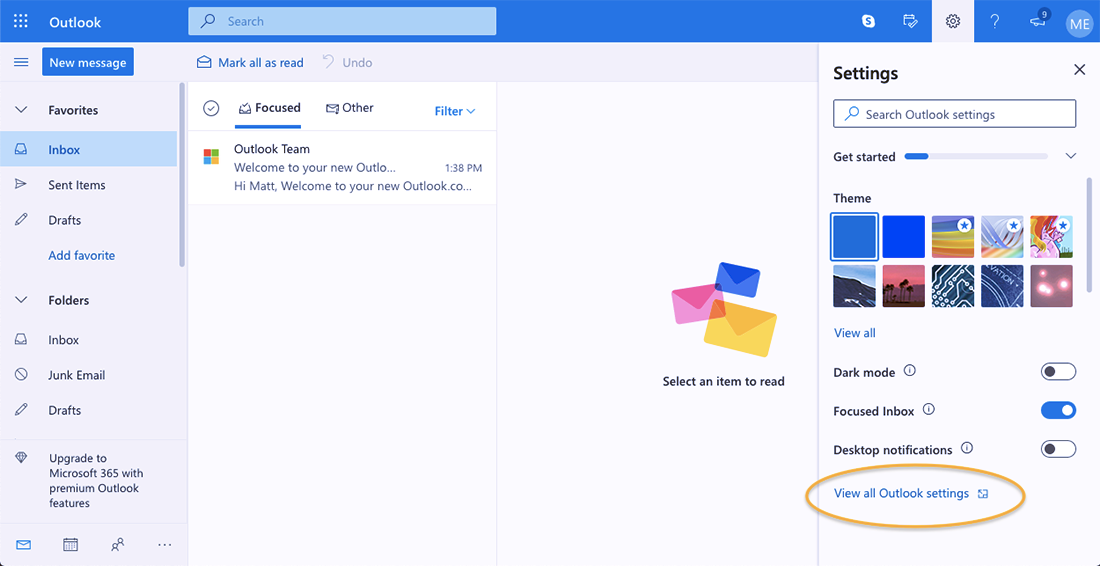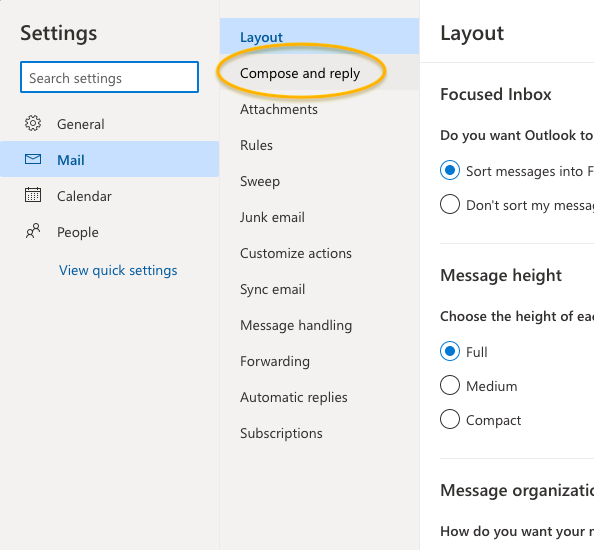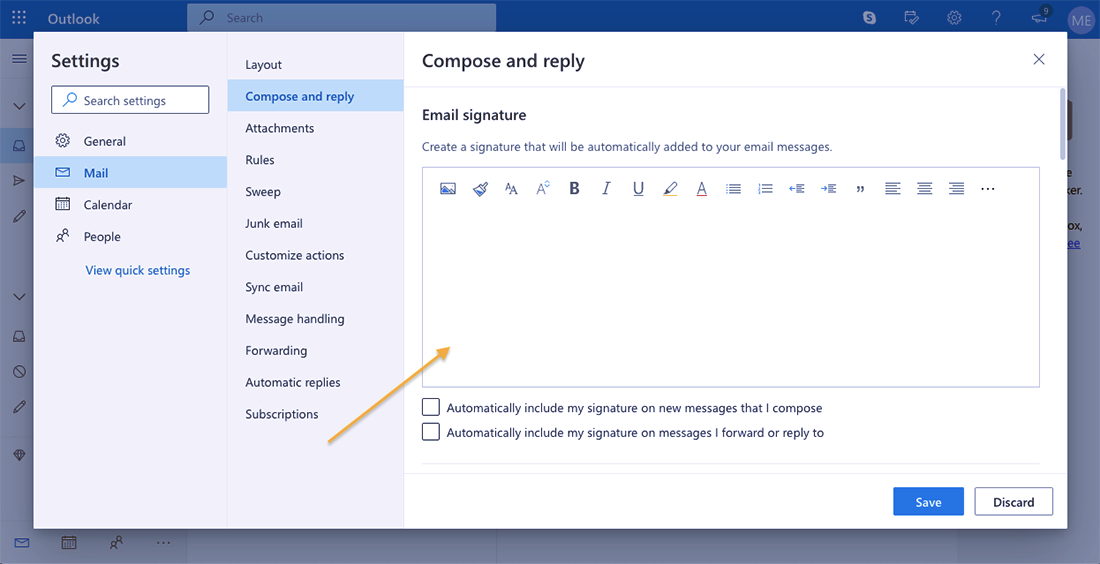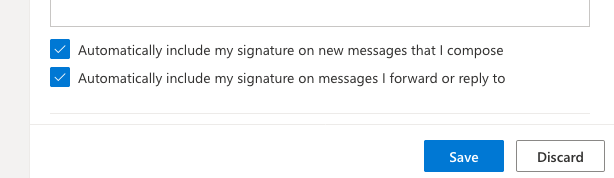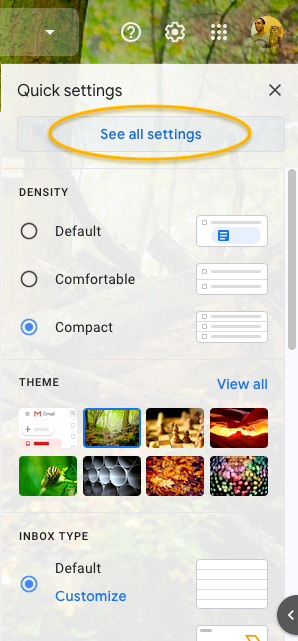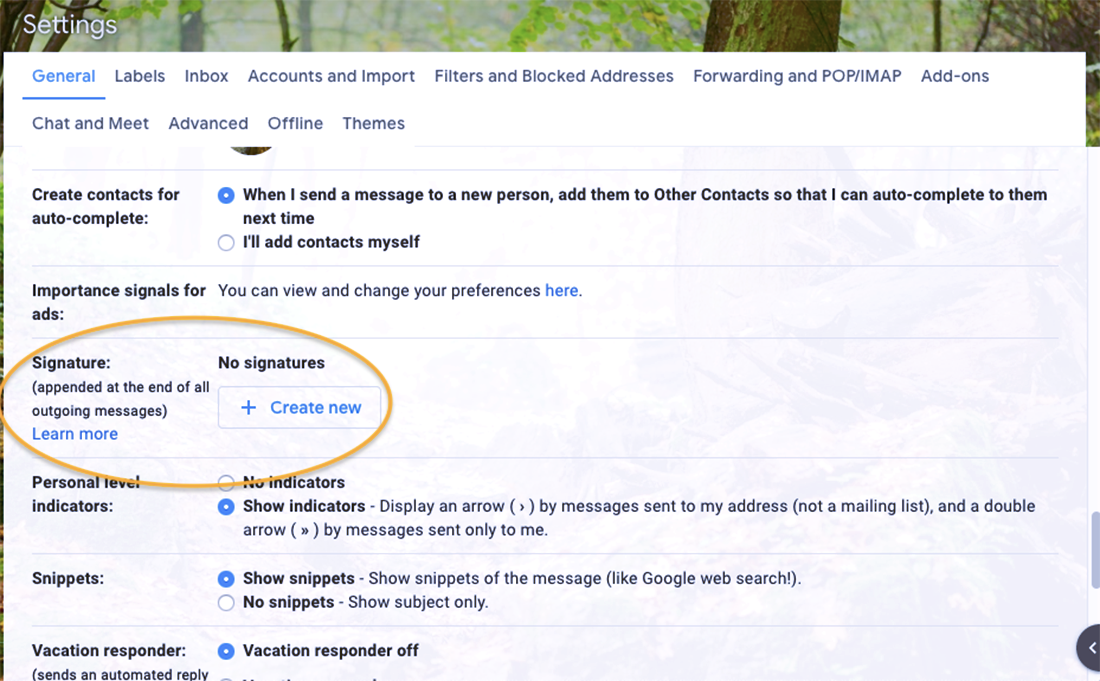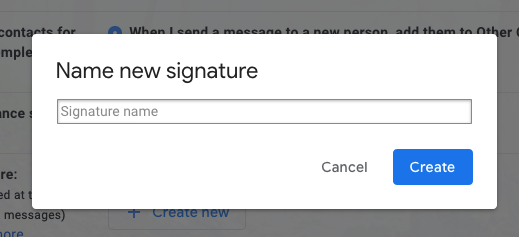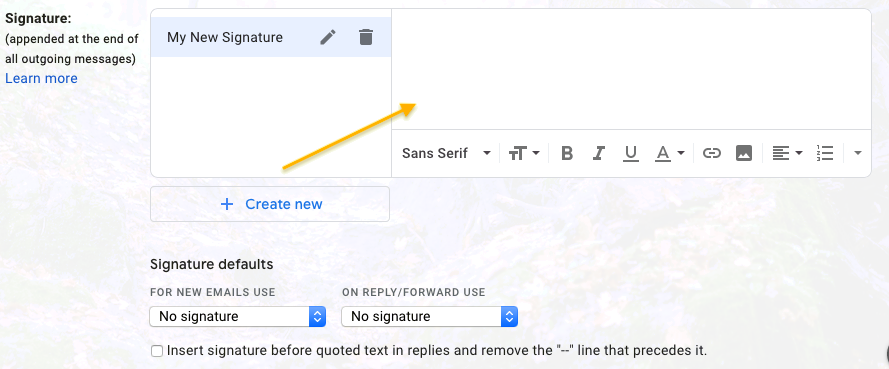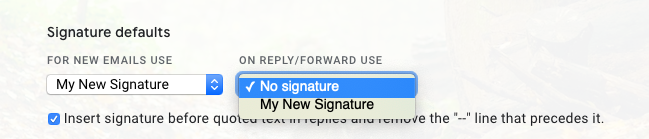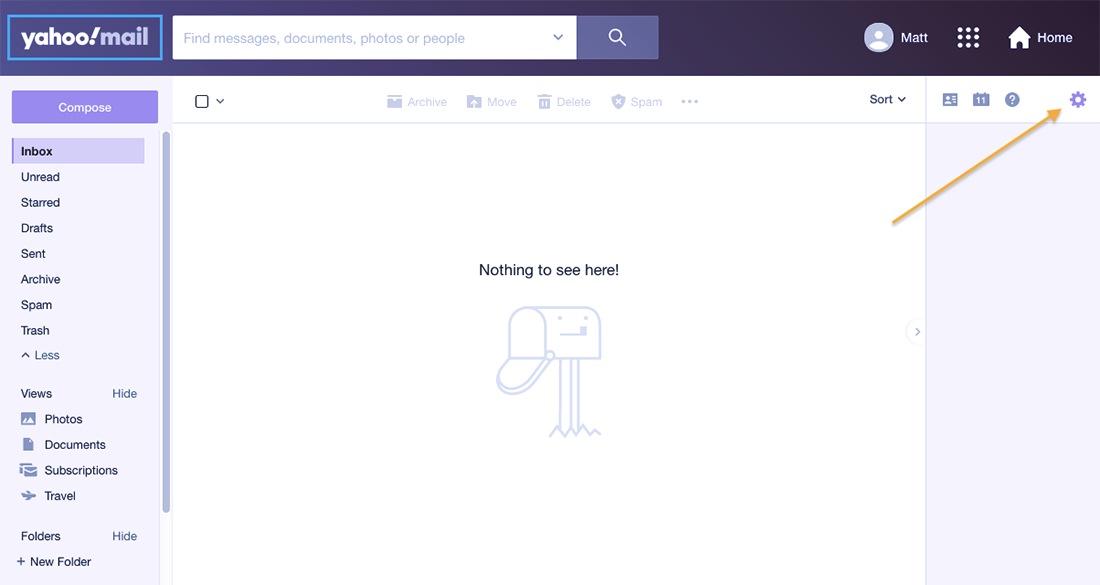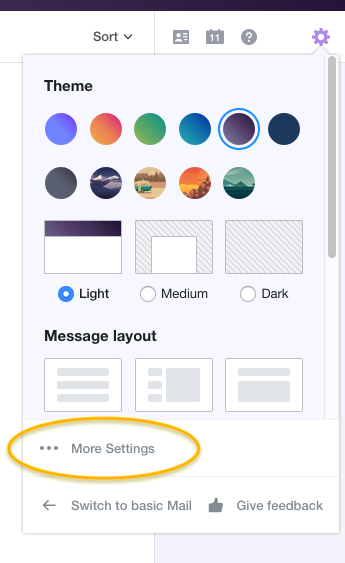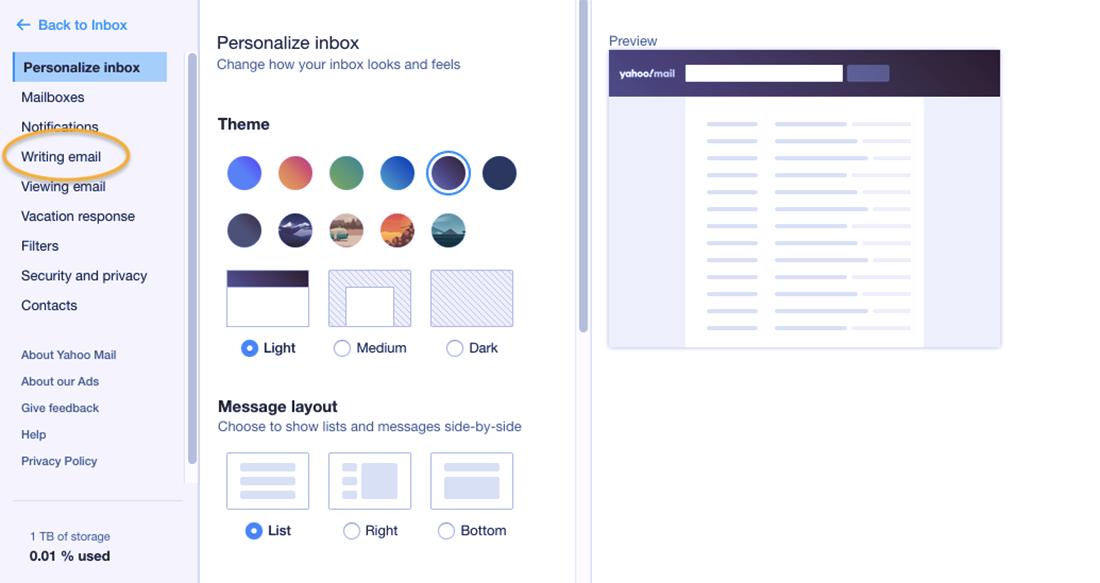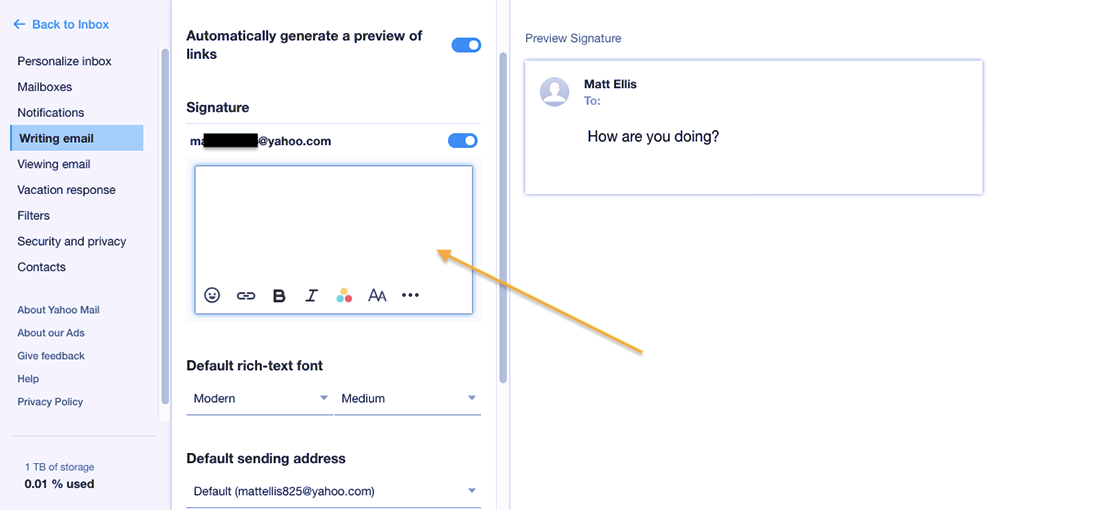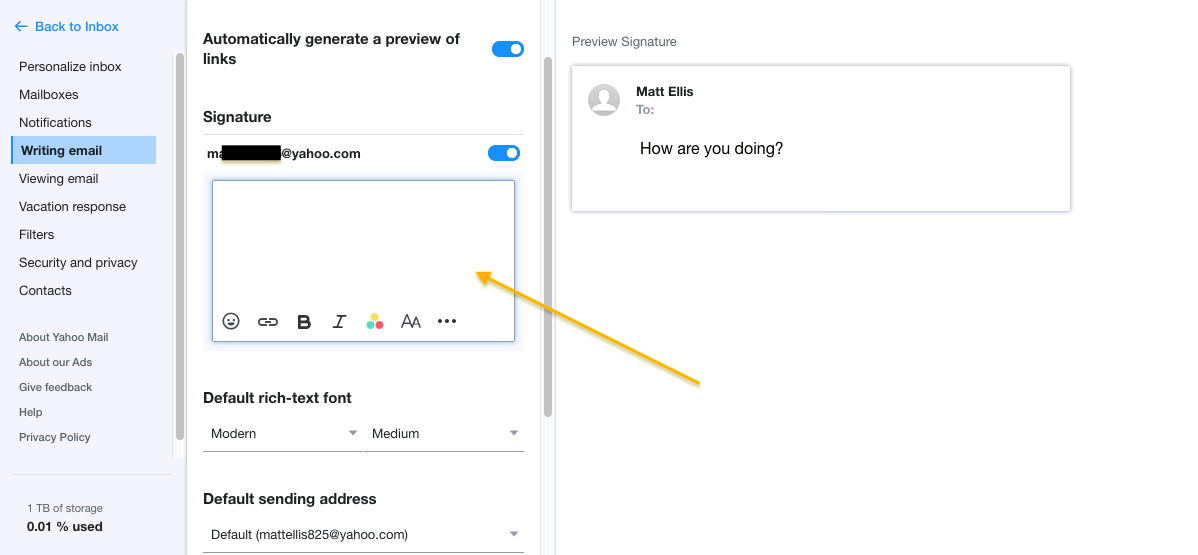Większość z nas była na końcu odbiorcy niesamowitego, profesjonalnego podpisu e-mail — jego estetyczny projekt naprawdę wyróżnia się na tle nijakiej, inaczej tekstowej treści e-maila, a my czytelnicy jesteśmy pozostawieni z dobrym wrażeniem na nadawcy. Ale jak wielu z nas może rzeczywiście zrobić i wysłać własne profesjonalne podpisy dla e-maili z logo?
To’w rzeczywistości jest o wiele łatwiejsze niż się wydaje! Poniżej wyjaśniamy wszystko, co musisz wiedzieć, aby poprawić swoją reputację i rozpoznawalność marki dzięki profesjonalnym podpisom e-mail. We’ll rozpocząć z najlepszych praktyk projektowania podpisu e-mail z logo, a następnie wyjaśnić, jak dodać swój na Outlook, Gmail, i Yahoo!
3 Porady ekspertów dotyczące najlepszych podpisów e-mail
1. Użyj szablonu podpisu email
Chcesz poznać pewien sekret? Nie musisz spędzać godzin w Photoshopie, tworząc od podstaw perfekcyjny jak piksel podpis e-mail. Możesz po prostu użyć szablonu podpisu e-mail, aby wygenerować jeden automatycznie i dodać swoje logo też. Te narzędzia online wykorzystują już profesjonalnie zaprojektowane grafiki, które wyglądają olśniewająco, więc wszystko, co musisz zrobić, to dodać swoje dane osobowe i linki. I one’są zazwyczaj darmowe!
Unless you’re a professional designer or prefer a certain artistic style, email signature templates are the way to go. Najtrudniejszą częścią projektowania podpisu e-mail jest sprawienie, aby wyglądał dobrze, ale te szablony już wyglądają świetnie.
Na dodatek zawierają one miejsce na wszystkie niezbędne informacje, aby upewnić się, że don’nie pominiesz niczego. Na przykład, jeśli to’pierwszy raz projektujesz podpis e-mail, możesz nie myśleć o włączeniu ikon społecznych, ale jeśli’używasz szablonu podpisu e-mail, będziesz miał tę opcję tuż przed tobą.
Oczywiście, chcesz być ostrożny co do tego, którego szablonu podpisu e-mail używasz. Oto nasze najlepsze sugestie dla tych, które są zarówno darmowe, jak i online:
- HubSpot Email Signature Template
- WiseStamp Email Signature Template
Każdy z nich ma własną bibliotekę szablonów, więc nie krępuj się zbadać wszystkich opcji, zanim zdecydujesz się na jeden.
2. przejrzyj przykłady podpisów email dla inspiracji
Rozważając wszystkie różne narzędzia szablonowe ze wszystkimi ich różnymi szablonami, masz wiele zróżnicowanych wyglądów i stylów, z których możesz wybierać. To obejmuje darmowe narzędzia, więc żebracy mogą być choosers!
Aby pomóc Ci znaleźć najlepsze dopasowanie dla Ciebie, spróbuj spojrzeć w górę garść różnych przykładów podpisu e-mail i zauważyć, co lubisz, a co don’t. Skanowanie wielu przykładów podpisu e-mail w tym samym czasie ujawnia wzory, które pomogą Ci wyizolować aspekty, które chcesz emulować.
Na przykład, czy lubisz poziome podpisy e-mail lub pionowe? Jakie trendy są inne osoby w Twojej branży, które używają? Które profesjonalne podpisy e-mail sprawiają, że chcesz robić interesy z nadawcą?
Przykłady podpisów email można znaleźć dość łatwo za pomocą dowolnej wyszukiwarki, a nawet badając biblioteki w narzędziach do tworzenia szablonów. Zapraszamy do skanowania własnej skrzynki odbiorczej dla pomysłów i sugestii, jak również.
3. Dodaj swoje logo, aby poprawić branding
Główną różnicą między osobistymi i profesjonalnymi podpisami e-mail jest to, kogo reprezentują. Z profesjonalnymi podpisami e-mail, chcesz promować swoją markę bardziej niż siebie — zachęcając do rozpoznawania marki i poprawiając swoją firmę’reputację.
Przez tę logikę, to’lepiej jest dołączyć projekt logo zamiast osobistego zdjęcia, zwłaszcza jeśli you’are a small or one-person company. Następnie, wszystko, co mówisz w e-mailu, odbija się na twojej firmie, więc tak długo, jak twoje e-maile są produktywne, każdy z nich zwiększa twoją markę.
Sposób, w jaki działa branding, chcesz wykorzystać projekt logo wszędzie, gdzie tylko możesz (tuż obok nadmiernej ekspozycji). Reklamy, posty w mediach społecznościowych, towary, torby do domu — wszędzie! Za każdym razem, gdy ktoś widzi swoje logo, wzmacnia rozpoznawalność marki i przypomina im, że istniejesz, w przypadku, gdy mogą być na rynku tego, co oferujesz. Więc, oczywiście widząc swój projekt logo w podpisie e-mail pasuje do większej, nadrzędnej strategii marki.
Jeśli nie’masz logo, można zaprojektować jeden szybko i skutecznie z naszym własnym Logogenie darmowe logo maker. W przeciwieństwie do innych twórców logo, nasze narzędzie posiada przyjazny dla użytkownika interfejs i łatwe przewodniki, jeśli to’jest twój pierwszy raz z logo design.
Możesz nawet użyć naszych szablonów logo, jeśli nie chcesz zawracać sobie głowy faktycznym projektowaniem logo — wystarczy podłączyć swoją firmę’nazwę i inne informacje i’będziesz miał gotowe logo w ciągu kilku sekund. Możesz nawet zawęzić styl według branży lub innych słów kluczowych. Przewodnik krok po kroku po korzystaniu z naszego kreatora logo wyjaśnia, jak włączyć bardziej zaawansowane techniki projektowania logo, jak również.
Dodanie swojego podpisu
Każde narzędzie do tworzenia szablonów podpisów email działa inaczej, więc możesz skończyć z różnymi formatami plików. Jeśli’dodajesz swój podpis do jednej z głównych platform e-mail — Outlook, Gmail, lub Yahoo! — to’najlepiej użyć pliku opartego na obrazie. Albo pobierz go na później, lub skopiuj i wklej bezpośrednio do ustawień platformy email’
Gdzie w ustawieniach? Poniżej opisujemy, jak dodać nowy, profesjonalny podpis do wybranej platformy e-mailowej.
Jak dodać podpisy e-mail dla programu Outlook
1. Zalogować się do Outlook.com.
2. Kliknij ikonę
Ustawienia w prawym górnym rogu. Jest to’ikona, która wygląda jak koło zębate.
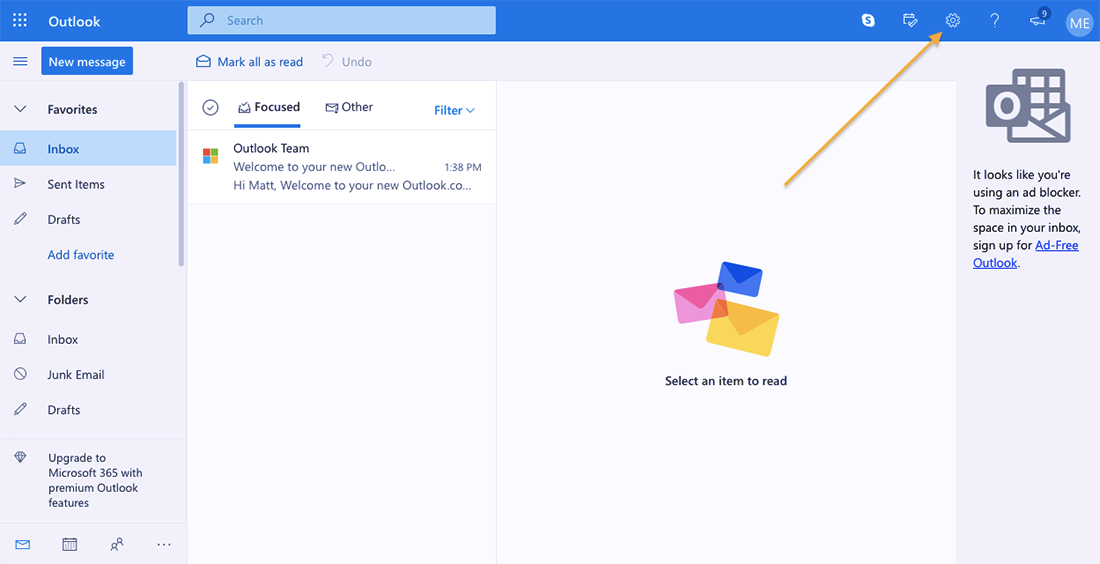
3. Zakładka Ustawienia jest teraz otwarta, ale don’nie martw się o te wszystkie nowe opcje. Wystarczy kliknąć na dole, gdzie jest napisane Wyświetl wszystkie ustawienia programu Outlook.
4. Otwiera to nowe okno z kilkoma kolumnami menu. Pierwszą kolumną powinna być Mail. W drugiej kolumnie należy kliknąć Komponuj i odpowiedz.
5. Na samej górze, you’ll zobaczyć miejsce na podpis e-mail. Możesz tutaj stworzyć oryginalną sygnaturę e-mail za pomocą edytora tekstu, ale możesz napotkać trudności używając więcej niż jednego obrazu lub linków tekstowych.
Zamiast tego zalecamy użycie szablonu podpisu e-mail, wyjaśnionego powyżej. W zależności od tego, którego narzędzia szablonowego użyłeś, you’ll receive your email signature in different formats. Albo skopiuj obrazek z szablonu podpisu email i wklej go w tym polu, albo prześlij obrazek klikając na pierwszą ikonę (wygląda jak zdjęcie gór).
6. Gdy już wprowadzisz swój podpis e-mail, zaznacz dwa pola poniżej, aby automatycznie włączyć go do wszystkich swoich wiadomości e-mail. Oznacza to, że każda wysłana wiadomość e-mail będzie miała Twój podpis e-mail bez konieczności wprowadzania go za każdym razem.
Kiedy’skończysz, nie zapomnij kliknąć Zapisz.
Jak dodać podpisy e-mail dla Gmaila
1. Zaloguj się do Gmail.com.
2. Kliknij ikonę Ustawienia w prawym górnym rogu. Jest to’ikona, która wygląda jak koło zębate.
3. Otwiera to okno Szybkie ustawienia, ale nie musisz’martwić się o nowe opcje. Wystarczy kliknąć Zobacz wszystkie ustawienia tam na górze.
4. Otwiera to pełnoekranowe okno ustawień. Zaczynasz w General tab na górze, ale na szczęście to’gdzie wszystko, czego potrzebujemy już jest.
Przewiń w dół, aż zobaczysz ustawienie Podpis. Kliknij na + Utwórz nowy.
5. Teraz masz szansę nazwać swój podpis. Jest to opcja na wypadek, gdybyś chciał mieć wiele podpisów, na przykład profesjonalny podpis e-mail i osobisty podpis e-mail. Nazwij go jakkolwiek chcesz, a następnie kliknij Create.
6. Tutaj jest miejsce, w którym wprowadzasz swój podpis email. Jak wyjaśniliśmy powyżej dla Outlooka, możesz stworzyć oryginalny podpis e-mail używając dostarczonego edytora tekstu, ale jeśli chcesz czegoś wizualnie imponującego najlepiej użyć szablonu podpisu e-mail (lub zaprojektować go samodzielnie).
W zależności od formatu pliku szablonu podpisu email, którego użyłeś, będziesz kopiować i wklejać email do okna tutaj, lub załadować obraz używając ikony, która wygląda jak zdjęcie gór.
7. Następnie zwróć uwagę na Ustawienia podpisów, te opcje na dole. Tutaj wyznaczasz, które podpisy email mają być automatycznie używane dla nowych emaili i/lub odpowiedzi. Wybór nowej sygnatury automatycznie doda ją do przyszłych wiadomości e-mail, więc nie musisz tego robić ręcznie.
Będziesz miał również możliwość wyświetlenia swojej sygnatury bez linii przerywanej i powyżej cytowanego tekstu. Jest to tylko wybór stylistyczny oparty na konfiguracji Gmaila’— jeśli nie’klikniesz go, Twój podpis pojawi się pod przerywaną linią i poniżej cytowanego tekstu.
8. Na koniec musisz zapisać swoje zmiany. Musisz przewinąć w dół do dolnej części strony ustawień, aby to zobaczyć. Wystarczy kliknąć Zapisz zmiany, aby zakończyć.
Jak dodać podpisy e-mail dla Yahoo! Mail
1. Zaloguj się do serwisu Yahoo.com.
2. Kliknij ikonę Ustawienia w prawym górnym rogu. Jest to ikona, która wygląda jak koło zębate.
3. Otwiera to okno Ustawienia, ale nie musisz’martwić się o nowe opcje. Wystarczy spojrzeć w dół blisko dna i kliknąć Więcej ustawień obok elipsy (trzy kropki).
4) Otwiera to większe okno Ustawienia. W menu skrajnie lewej kolumny kliknij zakładkę Pisanie wiadomości e-mail.
5. W menu Pisanie e-maili, you’ll zobaczyć obszar dla Signature. To jest to, co chcesz, ale musisz go aktywować dla aktualnego adresu e-mail. Wystarczy kliknąć przełącznik obok adresu e-mail, do którego chcesz dodać podpis.
6. Otwiera to okno podpisu e-mail. Podobnie jak na innych platformach e-mail, możesz stworzyć oryginalny podpis e-mail za pomocą dostarczonego edytora tekstu, ale zalecamy użycie szablonu podpisu e-mail dla lepszej wizualizacji.
Możesz skopiować i wkleić swój obraz w oknie podpisu e-mail lub przeciągnąć i upuścić plik z pulpitu bezpośrednio do okna. Upewnij się, że sprawdzisz Podgląd podpisu po prawej stronie, aby upewnić się, że wygląda i reaguje tak, jak chcesz.
7. Ustawienia Yahoo! Mail zapisują się automatycznie, więc you’are all set. Jeśli chcesz usunąć podpis e-mail, odznacz przełącznik z kroku 5.
Zmień e-maile w markowe treści
Z spersonalizowanym podpisem e-mail, w komplecie z logo, jesteś’gotowy, aby otworzyć zupełnie nową arenę dla brandingu. Korzystanie z profesjonalnego podpisu email może nie spowodować natychmiastowego wzrostu sprzedaży, ale będzie stopniowo poprawiać rozpoznawalność marki i reputację z każdym nowym e-mailem, który wysyłasz. A ponieważ większość podpisów e-mail pochodzi z wezwaniem do działania, ten mały tweak może prowadzić do znacznego zwiększenia ruchu.